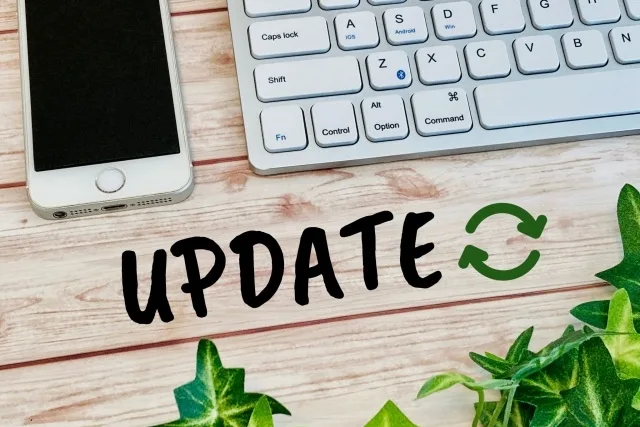免責事項: この記事は一般的な情報提供を目的としており、Apple社の公式情報ではありません。記事内の手順や情報を実行する際は、ご自身の責任で行ってください。重要なデータは必ずバックアップを取り、不安な場合はApple正規サポートにご相談ください。
iPhoneを使っていると、「バックグラウンドアップデート完了中」という通知が消えずに困った経験はありませんか?アップデートが終わったはずなのに、設定アプリにずっと「完了中」と表示されたまま。何時間待っても変わらず、どうすれば良いのか分からないというお悩みは珍しくありません。
この記事では、このやっかいな問題の原因と解決法を徹底解説します。
iPhoneのバックグラウンドアップデートについて理解する
iPhoneのバックグラウンドアップデート機能は便利ですが、時として問題を引き起こすことがあります。特に「完了中」表示が消えないトラブルは多くのユーザーを悩ませています。まずはこの機能の基本を理解しましょう。
バックグラウンドアップデートの仕組み
iOSのバックグラウンドアップデートは、デバイスの使用に影響を与えずに自動的にアプリやシステムを更新する機能です。この機能により、iPhoneを使用中でも裏で更新プロセスが進行します。通常、更新はWi-Fi接続時に自動的に行われ、完了するとシステムに反映されます。
更新の進行状況は「設定」アプリの「一般」>「ソフトウェア・アップデート」で確認できます。正常な場合、アップデートが完了すると「完了中」の表示は自動的に消え、最新のバージョン情報が表示されるはずです。
なぜ「完了中」表示が消えないのか
「完了中」表示が消えない主な原因として、以下のようなケースが考えられます:
- インターネット接続の問題: 不安定なWi-Fi接続により、アップデートプロセスが中断されている可能性があります。
- ストレージ容量の不足: 更新データの保存や処理に必要な空き容量が足りないと、完了処理が滞ることがあります。
- システムの一時的なバグ: iOSの一時的な不具合により、完了通知が正しく処理されていない場合があります。
- アップデートプロセスの中断: 電源切れやアプリの強制終了などにより、更新プロセスが中途半端な状態で止まっていることがあります。
特に大型アップデート(例:iOS 16からiOS 17へのアップグレードなど)の後に発生する傾向が強く、システムの変更が大きいほど問題が起きやすくなります。
「完了中」表示が消えない時の基本的な対処法
「完了中」表示が消えない問題は、いくつかの基本的な方法で解決できることが多いです。段階的に試してみましょう。
再起動で解決するケース
最も簡単で効果的な方法は、iPhoneの再起動です。多くの場合、これだけで問題が解決します。
- 通常の再起動: 電源ボタンと音量ボタンを同時に長押しし、スライダーを右にスワイプして電源を切ります。数秒後に再び電源ボタンを長押しして起動します。
- 強制再起動(ハードリセット):
- iPhone 8以降:音量を上げるボタンを押してすぐに離し、音量を下げるボタンを押してすぐに離し、その後サイドボタンを長押しします。
- iPhone 7:サイドボタンと音量を下げるボタンを同時に長押しします。
- iPhone 6s以前:ホームボタンとサイドボタン(または上部ボタン)を同時に長押しします。
Appleロゴが表示されたら、ボタンを離します。通常の再起動で解決しない場合は、強制再起動を試すと効果的です。
Wi-Fi接続の確認と改善
バックグラウンドアップデートには安定したネットワーク接続が不可欠です。以下の手順で接続状態を改善しましょう:
- Wi-Fi接続をリセット:「設定」>「Wi-Fi」で現在のネットワークを選択し、「このネットワークを削除」を選んでから再接続します。
- 別のWi-Fiネットワークに接続:可能であれば、異なるWi-Fi接続に切り替えてみましょう。
- モバイルデータ通信の活用:大容量のデータプランをお持ちの場合、一時的にWi-Fiをオフにしてモバイルデータ通信でアップデートを完了させる方法も効果的です。「設定」>「一般」>「ソフトウェア・アップデート」>「自動アップデート」で「モバイルデータ通信を使用」をオンにします。
安定した高速のインターネット接続がアップデートプロセスの完了に役立ちます。
ストレージ容量の確保
アップデートの完了には十分な空きストレージが必要です。以下の方法でストレージを確保しましょう:
- 現在のストレージ状況を確認:「設定」>「一般」>「iPhoneストレージ」で確認します。
- 不要なアプリを削除:使用頻度の低いアプリを選び、「Appを削除」を選択します。
- 写真やビデオを整理:iCloudフォトライブラリを有効にするか、不要な写真や動画を削除します。
- キャッシュを削除:Safariのキャッシュや履歴を削除します。「設定」>「Safari」>「履歴とWebサイトデータを消去」を選択します。
最低でも1GB以上の空き容量を確保しておくことをおすすめします。これにより、アップデートプロセスがスムーズに完了する可能性が高まります。
状況別:効果的な解決策
状況によって最適な解決策は異なります。ケース別に効果的な対処法を見ていきましょう。
iOS本体のアップデート後の場合
iOS本体のアップデート後に「完了中」表示が消えない場合は、以下の方法を試してみましょう:
- 設定アプリの強制終了:
- iPhone X以降:画面下部から上にスワイプして一時停止し、「設定」アプリを上にスワイプして閉じます。
- iPhone 8以前:ホームボタンを素早く2回押し、「設定」アプリを上にスワイプします。 その後、設定アプリを再度開いて「一般」>「ソフトウェア・アップデート」をチェックします。
- 日付と時刻の設定を確認: 「設定」>「一般」>「日付と時刻」で「自動設定」がオンになっていることを確認します。時刻が正確でないと、アップデートプロセスに影響することがあります。
- App Storeアップデートを確認: App Storeを開き、「アップデート」タブで保留中のアップデートがないか確認し、あれば更新を完了させます。
- システム設定のリセット: 「設定」>「一般」>「リセット」>「ネットワーク設定をリセット」を選択します。これによりWi-Fi設定がリセットされ、接続の問題が解消されることがあります。
アプリのアップデート後の場合
特定のアプリのアップデート後に問題が発生している場合は、以下の対処法が効果的です:
- アプリの再インストール: 問題のあるアプリを長押しして「Appを削除」を選択し、App Storeから再インストールします。
- App Storeキャッシュのクリア: App Storeアプリを開き、下部の任意のタブを10回連続でタップします。これによりキャッシュがクリアされ、ダウンロードステータスが更新されることがあります。
- Apple IDからサインアウト/サインイン: 「設定」>「[あなたの名前]」>「サインアウト」を選択し、サインアウト後に再度サインインします。これにより、App Storeの認証が更新されます。
- 特定のアプリの更新設定を確認: 「設定」>「App Store」>「自動ダウンロード」で、アプリの自動更新が有効になっているかを確認します。
長期間(24時間以上)表示が消えない場合
24時間以上経過しても「完了中」表示が消えない場合は、より強力な対処法が必要です:
- iPhoneのリカバリーモードでの復元:
- まず、iCloudまたはiTunesでバックアップを作成します。
- iPhoneをリカバリーモードに入れ(機種により方法は異なります)、iTunesまたはFinderで復元します。
- 復元後、バックアップから復元するか、新しいiPhoneとして設定します。
- DFUモードでの復元: 上記の方法でも解決しない場合、DFU(Device Firmware Update)モードでの復元が最終手段になります。この方法はより根本的にシステムを初期化しますが、慎重に行う必要があります。
- Apple Supportへの問い合わせ: 技術的な問題が複雑な場合は、Apple Supportに連絡するのが最善です。オンラインチャット、電話、または予約してApple Storeに直接訪問する方法があります。
専門家による高度な解決方法
より専門的な知識が必要な場合や、基本的な対処法で解決しない場合は、以下の高度な解決方法を検討しましょう。
Appleサポートに相談すべきケース
以下のような状況では、Appleサポートに相談することをおすすめします:
- 基本的な対処法をすべて試しても問題が解決しない場合
- アップデート中にエラーメッセージが表示される場合
- アップデート完了後、デバイスの動作が著しく遅くなった場合
- バッテリーの消費が急激に増加した場合
- 特定のアプリが繰り返しクラッシュする場合
Appleサポートでは、ログ分析や遠隔診断を通じて問題の根本原因を特定できる場合があります。サポートに連絡する際は、これまでに試した対処法と、問題が発生した状況を詳しく説明することが重要です。
iOSの診断と修復
専門的な診断と修復についてはApple正規サポートに相談することをお勧めします:
- 公式サポートへの相談: 複雑な問題は必ずApple正規サポートに相談しましょう。自己判断での高度な修復は避けてください。
- サポート診断の活用: Apple正規サポートでは専用の診断ツールを使用して、問題の原因を正確に特定できます。
- 正規サービスの利用: ハードウェアに関連する可能性がある問題は、必ずApple正規サービスプロバイダで対応してもらいましょう。
高度な修復方法を自分で行うことはお勧めしません。デバイスに予期せぬ損傷を与える可能性があります。問題が複雑な場合は、必ず専門家のサポートを受けてください。
トラブルを未然に防ぐための対策
「完了中」表示が消えない問題を将来的に防ぐために、以下の予防策を講じることをおすすめします。
定期的なメンテナンスの重要性
iPhoneを最良の状態で維持するためには、定期的なメンテナンスが重要です:
- 定期的なクリーンアップ: 月に一度、不要なアプリ、写真、ビデオを整理し、十分なストレージ容量を確保しましょう。
- キャッシュのクリア: Safari、SNSアプリ、ストリーミングアプリなど、頻繁に使用するアプリのキャッシュを定期的にクリアしましょう。
- バッテリー状態の確認: 「設定」>「バッテリー」>「バッテリー状態」で、バッテリーの健全性を確認します。劣化が進んでいる場合は、交換を検討しましょう。
- 最新のiOSにアップデート: 新しいアップデートがリリースされたら、なるべく早く適用することで、既知の問題が修正される可能性があります。
最適なアップデート環境を整える
アップデートをスムーズに行うための環境を整えておくことも重要です:
- 十分な充電: アップデート前に、バッテリー残量が少なくとも50%以上あることを確認しましょう。理想的には、充電器に接続した状態でアップデートを行うのがベストです。
- 安定したWi-Fi環境: 高速で安定したWi-Fi接続を確保しましょう。公共のWi-Fiや混雑したネットワークでのアップデートは避けてください。
- 十分なストレージ容量: アップデート前に、少なくとも4GB以上の空き容量を確保しておくことをおすすめします。
- バックアップの作成: アップデート前に、iCloudまたはiTunes/Finderを使用してバックアップを作成しておくことで、万が一の場合にも安心です。
- 夜間の自動アップデートを活用: 「設定」>「一般」>「ソフトウェア・アップデート」>「自動アップデート」で、「iOSアップデートをインストール」をオンにしておくと、就寝中にアップデートが完了します。
iPhoneのパフォーマンスを最大化するポイント
iPhoneのパフォーマンスを向上させ、アップデートのトラブルを減らすためのポイントをご紹介します。
安定した電源供給の確保
アップデート中のバッテリー切れを防ぐために、以下の点に注意しましょう:
- 認証済み充電製品を使用: 安全性を考慮し、Apple認証(MFi認証)を受けた製品を選びましょう。認証済み製品はiPhoneへの負担も少なく安心です。
- 適切な充電環境: アップデート中は電源に接続した状態を維持することをお勧めします。安定した電源供給がアップデートプロセスの中断を防ぎます。
- 充電ポートの確認: 充電ポートに埃や異物が詰まっていないか定期的に確認しましょう。接触不良は充電の安定性に影響します。
アップデート中の予期せぬ電源切れはプロセスの中断を招く原因となるため、常に充電状態を維持することが重要です。
ストレージ管理の工夫
iPhoneのストレージ不足によるアップデートトラブルを防ぐために、以下の方法を検討しましょう:
- クラウドサービスの活用: iCloud、Google、Dropboxなどのクラウドサービスを利用して、写真やビデオをオンラインに保存することでデバイスの容量を確保できます。各サービスには無料プランと有料プランがありますので、ニーズに合わせて選びましょう。
- 不要なアプリの整理: 使用頻度の低いアプリを定期的に確認し、必要に応じて削除しましょう。後から再インストールすることも可能です。
- キャッシュデータのクリア: ブラウザやSNSアプリのキャッシュを定期的にクリアすることで、貴重なストレージ容量を確保できます。
定期的なストレージ管理を習慣にすることで、アップデートに必要な空き容量を確保できます。
安全で効率的な充電習慣
iPhoneを最適な状態で使い続けるために、以下の充電習慣を心がけましょう:
- 信頼できるケーブルの使用: 安全性を考慮し、品質の高いケーブルを使用しましょう。適切な充電環境がデバイスの寿命を延ばします。
- 適切な充電器の選択: iPhoneに対応した適切なワット数の充電器を使用することで、効率的かつ安全に充電できます。
- 定期的なメンテナンス: 充電ポートやコネクタの清掃など、定期的な手入れを行うことで、充電の安定性を維持できます。
安全な充電習慣はデバイスのパフォーマンスと寿命に直接影響します。適切なケアを心がけましょう。
注意: 具体的な製品選びについては、Apple公式ウェブサイトや正規販売店でのアドバイスを参考にすることをお勧めします。
よくある質問(FAQ)
iPhoneのバックグラウンドアップデート「完了中」問題について、ユーザーから頻繁に寄せられる質問とその回答をまとめました。
Q: バックグラウンドアップデートを手動で中止することはできますか?
A: 残念ながら、一度開始されたバックグラウンドアップデートを正式に中止する方法はありません。iOSには、進行中のアップデートを明示的にキャンセルする機能は実装されていません。ただし、以下の方法でプロセスをリセットすることは可能です:
- iPhoneを再起動する
- 設定アプリを強制終了してから再度開く
- ネットワーク設定をリセットする
これらの方法により、アップデートプロセスが再開され、問題が解決することがあります。
Q: 「完了中」表示が消えない問題はiOSの特定のバージョンで多く発生しますか?
A: この問題は、特に大型アップデート(例:iOS 15からiOS 16へのアップグレード)後に報告が増える傾向にあります。しかし、特定のiOSバージョンだけに限定された問題ではなく、どのバージョンでも発生する可能性があります。
以下のような要因が複雑に絡み合うことで発生します:
- デバイスのモデルと年式
- インストール済みのアプリの数と種類
- 利用可能なストレージ容量
- ネットワーク環境
最新のiOSバージョンでは、アップデートプロセスの安定性が向上していることが多いため、常に最新版を使用することをおすすめします。
Q: アップデート後に他の問題も発生しています。関連性はありますか?
A: はい、「完了中」表示の問題と他の症状が同時に発生する場合、根本的なシステム障害の可能性があります。以下のような関連する症状がよく報告されています:
- バッテリーの消費が早くなる
- デバイスが熱くなる
- アプリの応答が遅い、またはクラッシュする
- Wi-Fiやモバイルデータ接続が不安定になる
これらの症状が同時に発生している場合は、システム全体に影響を与える問題が存在する可能性が高いため、前述の「強制再起動」や「DFUモードでの復元」などの方法を検討すべきです。
Q: バックアップから復元しても問題は解決しますか?
A: バックアップからの復元は、多くの場合で効果的な解決策となりますが、以下の点に注意が必要です:
- バックアップ自体に問題の原因が含まれている場合(例:壊れたアプリデータやシステム設定)、同じ問題が再発する可能性があります。
- 新しいiPhoneとして設定し、必要なデータを手動で復元する方法が最も確実です。
- iCloudバックアップを使用している場合、特定のアプリデータのみを選択的に復元することで、問題のあるデータを避けることができます。
重要なデータは必ず複数の方法でバックアップしておくことをおすすめします。
Q: この問題はiPhoneの性能に影響しますか?
A: 「完了中」表示の問題自体は一時的なものであり、適切に対処すれば通常の使用に戻ります。ただし、以下の点は注意が必要です:
- バックグラウンドでの処理が継続することによるバッテリー消費の増加
- 長時間の処理によるデバイスの発熱
- ストレージ容量の不足による他の機能への影響
これらの状況が続く場合は、前述の解決策を試して問題を修正することをお勧めします。問題が解決しない場合は、Apple正規サポートに相談することで、適切なアドバイスを受けることができます。
【まとめ】快適なiPhone生活を取り戻すために
iPhoneのバックグラウンドアップデート「完了中」表示が消えない問題は、多くの場合、基本的な対処法で解決できます。再起動やストレージ確保などの簡単な方法を試し、それでも解決しない場合は段階的に高度な対処法を検討しましょう。
問題解決に向けたステップをまとめると:
- まずはiPhoneの再起動を試す
- Wi-Fi接続の状態を確認・改善する
- 十分なストレージ容量を確保する
- 状況に応じた具体的な対処法を段階的に試す
- 専門家のサポートを検討する
また、将来的なトラブルを防ぐために:
- 定期的なメンテナンスを行う
- 最適なアップデート環境を整える
- 純正または認証済みのアクセサリーを使用する
- 常に最新のiOSバージョンを維持する
これらの対策を実践することで、iPhoneをより快適に、そして長く使い続けることができるでしょう。アップデートのトラブルに悩まされることなく、iPhoneの最新機能を存分に楽しんでください!
最新のiOSバージョンでは改善されている機能も多いので、常に最新状態を維持することも重要です。この記事の対処法を実践して、ストレスフリーのiPhone生活を取り戻してください!