PC版LINEを使おうとした時、QRコードが表示されないことに困った経験はありませんか?この問題が発生すると、ログインできず作業に支障をきたすことがあります。
この記事では、PC版LINEでQRコードが表示されない主な原因とそれに対する対処法を紹介します。ネットワーク設定の見直しから、スマートフォンとの連携方法、エラーの解決法についても詳しく解説しますので、ぜひ参考にしてください。
PC版LINEでQRコードが表示されない原因とその対策

PC版LINEでQRコードが表示されない場合、古いバージョンを使用していることが原因の一つです。
最新バージョンへのアップデートが必要になります。最新のLINEは公式サイトからダウンロードできます。アップデート時には旧バージョンをアンインストールしてから新しいバージョンをインストールすると、より安定して動作します。
QRコードが表示されない場合の対処法
もし改善されない場合は、一度ログアウトしてから再度ログインすることを試みてください。PCを再起動することでシステムが最適化され、正常に動作する可能性があります。
また、他のアプリケーションとの干渉が原因の場合は、それらを終了してから再試行してください。
ログイン問題の原因とその解決策
セキュリティソフトの設定や不安定なネットワーク接続も問題を引き起こす原因となります。ファイアウォールやプロキシサーバーの設定を見直し、適切な通信設定を行いましょう。
また、ネットワーク速度が低下している場合は、ルーターの再起動や接続先の変更を試してみてください。同時に複数の端末でログインしている場合は、不要な端末をログアウトすることも効果的です。
PC版LINEでのネットワーク接続エラーの対処法
正しいパスワードを入力してもログインできない場合、「ネットワーク接続を確認して、再試行してください」というメッセージが表示されることがあります。
この場合、ネットワーク設定の見直しが解決に繋がることがあります。
ネットワーク接続に問題があることがある
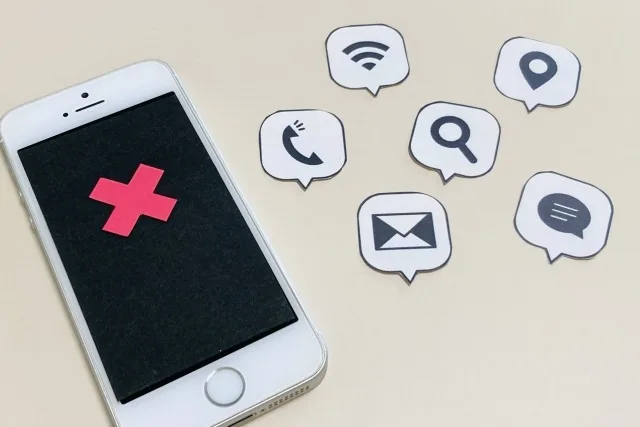
QRコードが表示されない場合、ネットワーク接続に問題がある可能性があります。
接続状況のチェック方法
Wi-Fiや有線接続の状態を確認し、インターネットの速度が安定しているかをチェックすることが重要です。特に、高解像度の動画をストリーミングしたり、大容量のファイルをダウンロードしている場合、ネットワーク帯域が圧迫されてLINEの操作に影響が出ることがあります。
ルーターの位置や周りの障害物、電波の干渉が影響を与えることもあるため、配置を変更したり、必要に応じてルーターを再起動すると良いでしょう。
ネットワーク設定の見直し方
プロキシ設定やVPNの使用がLINEの接続に悪影響を及ぼしている場合がありますので、これらを一時的に無効にしてみると良いでしょう。
また、DNS設定やファイアウォールの設定も確認し、適切な設定に調整することで、通信が安定し、QRコードの表示問題が改善されることが期待できます。
有線接続を試すことも、通信安定化の一つの手段です。
一時的なトラブルの特定方法
他のPCやスマートフォンで同じネットワークに接続し、そちらでも問題が発生しているかを確認してください。他の端末では問題がない場合、使用中のPC自体に問題がある可能性があります。
複数の端末で問題が確認される場合は、ネットワーク全体に問題があるかもしれません。この場合、ルーターを再起動するか、インターネットサービスプロバイダーに相談することが有効です。
また、スマートフォンのテザリングを利用してPC版LINEをテストすることで、問題の原因を特定する手助けになります。
QRコードの正しい表示方法
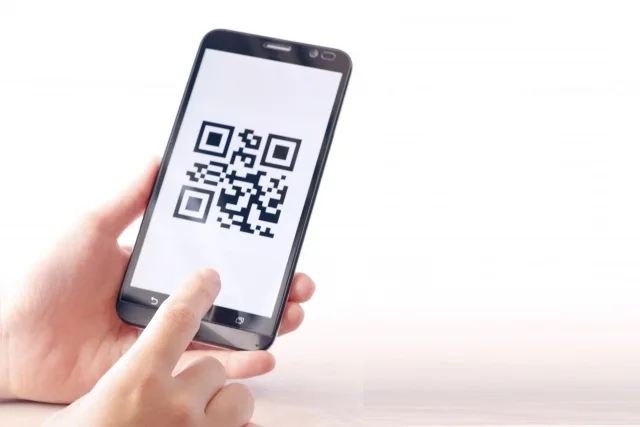
QRコードログインは便利で簡単ですが、スムーズにログインするためには正しい操作手順を理解しておく必要があります。
特にPC版LINEを初めて使う方や、久しぶりに使用する方は、操作ミスを避けるために注意が必要です。ここでは、基本的な操作手順とトラブルを避けるためのポイントを紹介しています。
QRコードを使用したPC版LINEのログインプロセス
PC版LINEを開いて「QRコードでログイン」を選択すると、QRコードが表示されることが一般的な流れです。この操作を始める前に、インターネット接続が安定しているかを確認し、PCのディスプレイ設定が適切であるかも見直すことが重要です。
ディスプレイの解像度や画面サイズが影響を与えることがあるため、適切な表示設定を整えてからログインを試みるようにしましょう。
スマートフォンでのQRコードログイン手順
スマートフォンのLINEアプリを使用してQRコードをスキャンし、認証を行うことでログインが完了します。この際、スマートフォンのネットワーク接続が安定していること、アプリがバックグラウンドで停止していないことを確認することが大切です。
また、QRコードをスキャンする際は、カメラレンズが清潔であり、充分な光の下で行うことがスムーズなログインにつながります。
スマートフォンとの同期手順
使用しているLINEアプリが最新バージョンであることを確認し、設定メニューからQRコード読み取り機能を起動します。アプリのキャッシュをクリアしたり、不要なバックグラウンドアプリを終了させることで、スマートフォンの動作を軽快にしましょう。
QRコードのスキャンに失敗した場合は、スマートフォンを再起動してメモリをクリアし、LINEアプリを再起動後にQRコードを再スキャンすると問題が解決することがあります。
ログインエラーの対処方法
ログイン時にエラーが発生する原因は多岐にわたります。特にPCやスマートフォンのシステム環境が影響する場合や、アカウント情報に問題がある場合があります。
これらの問題は、複数の視点から原因を探り、適切な解決策を見つけることが重要です。
パスワード入力時の注意
PC版LINEでは、QRコード以外にもパスワードでログインする方法があります。
パスワードは定期的に更新し、複雑なものを設定することが推奨されています。入力時にはCaps Lockが有効になっていないか、また入力言語設定が正しいかも確認しましょう。
アカウントの管理と有効期限
長期間ログインしないと、アカウントが無効になる可能性があります。
特に、数ヶ月以上ログインしていない場合は自動的に制限がかかることがあるため、定期的にログインすることが重要です。
登録メールアドレスの確認と更新
登録しているメールアドレスが最新であるかを確認し、必要に応じて更新を行います。
これにより、パスワードを忘れた時やログインできなくなった時の復旧手段として役立ちます。
QRコード表示に関するトラブル解決方法
QRコードが表示されない場合、適切なトラブルシューティング手順を踏むことで迅速に問題を解決できます。
複数の要因が絡む場合には、一つ一つの手順を丁寧に実行することが効果的です。
再インストールによるトラブル解消
LINE PC版をアンインストールし、再度インストールすることで問題が解消されることがあります。アンインストール時には、関連ファイルや設定データを完全に削除し、古いキャッシュやエラーの原因も一掃することが重要です。
最新バージョンのインストールにより、機能が改善され、動作の安定性も向上します。インストール後は、システムの安定性を確保するために再起動を行います。
設定の最適化
キャッシュのクリアやログイン情報のリセットもトラブル解消に有効です。長期間使用したことにより蓄積されたキャッシュが原因で問題が発生することもあるため、定期的にシステムのメンテナンスを行うことをお勧めします。
LINE PCの設定を見直し、不要な情報の整理や古いログインデータの削除をすることで、パフォーマンスを向上させることができます。また、システムのクリーンアップツールを使用して全体を最適化するのも効果的です。
別の端末での確認
異なるPCでテストすることで、問題が特定の端末に起因するものかどうかを判断できます。他のPCで問題なくQRコードが表示される場合、問題のあるPCの設定やソフトウェアに問題がある可能性が高いです。
スマートフォンやタブレットでも同様の確認を行い、ネットワークやアカウント設定に問題がないかを検証します。異なるネットワーク環境でのテストも行い、通信問題が原因かどうかを明らかにします。
QRコード表示を妨げる設定の見直し
セキュリティ設定がQRコードの表示を妨げている可能性があります。ファイアウォールやアンチウイルスソフトの設定を見直し、必要に応じて例外設定を追加すると良いでしょう。リアルタイムスキャンが干渉している場合は、設定ガイドを参照して適切な調整を行います。
通知設定の調整も重要です。PCだけでなく、スマートフォンの通知がオフになっているとログインプロセスが完了しないことがあります。省電力モードや集中モードが有効になっている場合、これらを解除して通知を受け取れるようにしておきましょう。
アプリの権限設定の確認
PCとスマートフォンで、LINEアプリへの必要な権限が適切に設定されているかを確認します。
カメラやストレージのアクセスが制限されている場合、QRコードの読み取りや表示に問題が生じることがあります。各デバイスの設定で権限を確認し、必要に応じて調整してください。
QRコード表示に関するよくある質問
QRコードに関する一般的な質問とその解答をまとめました。ユーザーがよく遭遇する問題や、使用環境による違いを理解することで、より適切に対応することができます。
QRコードの表示後の対応手順
スマートフォンでQRコードを読み取ると、認証画面が表示されます。この画面でログインを許可するとログインプロセスが完了します。ログイン時にはデバイス名が正しいかを確認することが推奨されています。
操作を遅らせると認証がタイムアウトすることがあり、迅速な対応が求められます。ログイン後は、セキュリティを確認するために受信した通知を確認し、不審なアクセスがないかを見極めることが重要です。
利用環境による違い
WindowsとMacでQRコードの表示方法には微妙な違いがあります。
たとえば、Windowsでは特定のウィンドウサイズでQRコードが表示されないことがありますが、Macでは画面構成やショートカットキーの挙動が異なることがあります。
これらの違いを把握することで、各OSに適した対応が可能になります。また、システムのアップデートや安定性を保つためにも、常に最新の状態を維持することが推奨されます。
AppleとAndroidの違い
AppleのiOSとAndroidでは、QRコードの読み取りインターフェースや操作方法が異なります。
iOSではカメラアプリにQRコードリーダーが統合されているため、すぐにアクセスできますが、Androidは機種によっては専用アプリが必要な場合があります。
さらに、OSごとに通知設定やアプリの権限設定が異なるため、各端末に合わせた設定が必要です。これにより、ログインプロセスがスムーズに行えます。
LINEアプリのバージョン更新
LINEアプリのバージョンを常に最新に保つ重要性について説明します。
古いバージョンを使用していると、セキュリティリスクが高まるだけでなく、機能の互換性が損なわれ、QRコードの表示や読み取りに支障をきたすことがあります。
なぜアップデートが必要なのか
アプリの更新は、セキュリティの強化や新機能の追加、サーバー側の仕様変更に対応するためにも必要です。定期的なバージョンの確認と更新を行うようにしましょう。
LINEアプリのアップデート方法
アプリストアを開いてLINEアプリを検索し、「更新」ボタンが表示されているかを確認します。
もし「更新」ボタンが見つからない場合は、アプリストアのキャッシュをクリアしてからもう一度確認してみることをおすすめします。
アップデートが完了したら、端末を再起動して、新しいバージョンが正しく適用されているかを確認してください。これはアップデートによる予期せぬエラーを防ぐために役立ちます。
古いバージョンの影響
古いバージョンのLINEを使用していると、QRコードの読み取りや表示がうまく行かないトラブルが発生しやすくなります。
通知の遅れやメッセージの同期が遅くなる、アプリの動作が遅くなるなどの問題もよく発生します。QRコード機能はセキュリティのアップデートが頻繁に行われるため、常に最新のバージョンを保つことが重要です。
ログアウトと再ログインの効果
LINE PCで起きる一時的なエラーや通信の問題を解消するには、ログアウトしてから再ログインする方法が効果的です。
この操作により、セッションに関連する問題がリセットされ、ログインに関連する多くの問題が解決されます。
アカウントを一時的にログアウト
アカウントを一時的にログアウトするには、LINE PCの設定画面から簡単に操作できます。
ログアウトする前には、必要なトーク履歴やファイルがしっかりバックアップされているかを確認し、ログアウト後にはPCを再起動することをおすすめします。これによりシステムがリフレッシュされ、不要なキャッシュやプロセスがクリアされます。
再ログインによる改善
長時間使用した後や、他の端末との連携に問題が生じている場合には、一度ログアウトしてから再度ログインすると問題が改善されることがあります。
再ログインすることで、ログイン情報が最新のものに更新され、アプリの動作がスムーズになります。
再ログイン後のQRコードの確認
再ログインした後は、QRコードが正しく表示されているかを確認してください。QRコードの表示が不鮮明な場合は、ディスプレイの明るさを調整したり、ウィンドウサイズを変更してみると改善されることがあります。それでも問題が解決しない場合は、少し時間を置いてから再度ログアウトとログインを試してみてください。
このガイドを参考に、アップデートやトラブルシューティングを行っていただければと思います。ありがとうございました。


