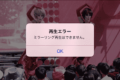iPhoneクイックスタートのやり直し方法|失敗時の完全解決ガイド
iPhoneの機種変更時にクイックスタートでデータ転送が失敗してしまい、やり直しが必要になった経験はありませんか?データ転送が途中で止まったり、エラーが発生したりして困っている方も多いでしょう。
本記事では、iPhoneクイックスタートのやり直し方法を画像付きで詳しく解説します。失敗の原因から具体的な解決手順、事前対策まで網羅しているので、データ移行の成功率を高めることができます。
iPhoneクイックスタートとは?基本機能の解説
iPhoneクイックスタートは、古いiPhoneから新しいiPhoneへデータを転送できるApple公式の機能です。iOS 12.4以降で利用でき、写真、アプリ、設定情報などを移行できます。
クイックスタート機能の仕組み
クイックスタートは、BluetoothとWi-Fiを使用して2台のiPhone間でデータを直接転送します。iCloudバックアップを経由しないため、大容量のデータでも比較的高速で転送できる場合があります。
転送プロセスは以下の流れで行われます:
- 両方のiPhoneをBluetoothで接続
- Apple IDの認証とセキュリティ確認
- Wi-Fi経由でのデータ転送実行
- アプリの再ダウンロードと設定の復元
対応機種と必要な条件
クイックスタートを利用するには、以下の条件を満たす必要があります:
対応機種
- 転送元:iPhone 5s以降(iOS 12.4以上)
- 転送先:iPhone 6s以降(iOS 12.4以上)
必要な環境
- 安定したWi-Fi接続
- 両方のiPhoneに十分なバッテリー残量(50%以上推奨)
- 転送先iPhoneに十分なストレージ容量
- 同じApple IDでのサインイン
クイックスタートをやり直す必要がある場面
データ転送中にトラブルが発生した場合、クイックスタートのやり直しが必要になることがあります。以下のような状況では、再実行することで問題が解決する可能性があります。
データ転送が途中で止まった場合
よくあるトラブルが、データ転送の途中で進行が停止してしまうケースです。転送残り時間が「計算中」のまま変わらない、プログレスバーが進まないなどの症状が現れることがあります。
この場合の主な原因として考えられるもの:
- Wi-Fi接続の不安定さ
- iPhoneのバッテリー不足
- 転送データ量が想定より多い
- iOS のバージョン不一致
エラーメッセージが表示された場合
クイックスタート中に以下のようなエラーメッセージが表示されることがあります:
- 「クイックスタートを完了できません」
- 「デバイスが見つかりません」
- 「転送を完了できませんでした」
- 「Apple IDの確認に失敗しました」
これらのエラーは、多くの場合やり直しによって解決する可能性があります。
転送速度が異常に遅い場合
通常、クイックスタートによるデータ転送は環境により1〜3時間程度で完了することが多いですが、状況によっては異常に時間がかかる場合があります。5時間以上経過しても完了しない場合は、やり直しを検討することをおすすめします。
iPhoneクイックスタートのやり直し手順【完全版】
クイックスタートのやり直しは、正しい手順で行うことで成功率を高めることができます。以下の手順を参考にして実行してください。
重要な注意事項:
- 作業前には必ず重要なデータのバックアップを取ってください
- 失敗のリスクを避けるため、時間に余裕のある時に実行することをおすすめします
準備段階:両方のiPhoneをリセット
やり直しを行う前に、まず現在の転送プロセスを完全に停止し、必要に応じてデバイスをリセットします。
古いiPhone(転送元)の準備
- 設定アプリを開く
- 「一般」→「リセット」を選択
- 「ネットワーク設定をリセット」を実行
- デバイスを再起動
新しいiPhone(転送先)の準備
- 「設定」→「一般」→「リセット」を開く
- 「すべてのコンテンツと設定を消去」を選択
- Apple IDのパスワードを入力して実行
- 工場出荷時の状態に戻る
ステップ1:新しいiPhoneの初期設定開始
新しいiPhoneを初期状態にリセットした後、電源を入れて初期設定を開始します。
- 電源ボタンを長押しして起動
- 言語と地域を選択
- 「手動で設定」ではなく「クイックスタート」を選択
- 画面に「ほかのデバイスからデータを転送」と表示されるまで待機
この段階では、まだ古いiPhoneを近づけないでください。
ステップ2:古いiPhoneとのペアリング
新しいiPhoneの準備が完了したら、古いiPhoneを近づけてペアリングを開始します。
- 古いiPhoneのBluetoothがオンになっていることを確認
- 両方のiPhoneを10cm以内に近づける
- 古いiPhoneに「新しいiPhoneを設定」の画面が表示される
- 「続ける」をタップ
- 新しいiPhoneにアニメーションが表示される
- 古いiPhoneのカメラで新しいiPhoneの画面をスキャン
- 古いiPhoneのパスコードを新しいiPhoneに入力
ステップ3:データ転送の再実行
ペアリングが完了したら、データ転送を開始します。
- Face IDまたはTouch IDの設定を行う
- Apple IDのパスワードを入力してサインイン
- 利用規約に同意
- 「iPhoneから転送」を選択
- 転送するデータの種類を選択
- 「転送を開始」をタップ
転送中は以下の点にご注意ください:
- 両方のiPhoneを充電器に接続することを推奨
- 安定したWi-Fi環境を維持
- デバイスを近くに置いたまま待機
- 他のアプリの使用は控える
クイックスタートやり直し時のトラブルシューティング
やり直し実行中にも様々なトラブルが発生する可能性があります。ここでは代表的な問題と対処法の例を紹介します。
「デバイスが見つかりません」エラーの対処法
このエラーは、2台のiPhone間の通信が正常に行われていない場合に発生することがあります。
対処法の例:
- 両方のiPhoneのBluetoothをオフ→オンに切り替え
- Wi-Fiをオフ→オンに切り替え
- デバイスを10cm以内に近づける
- 古いiPhoneを再起動
- 新しいiPhoneで「やり直す」を選択
それでも解決しない場合は、両方のデバイスを完全にリセットして最初からやり直すことをご検討ください。
Wi-Fi接続エラーの解決方法
データ転送中にWi-Fi接続が不安定になることがあります。
対処法の例:
- ルーターに近い場所に移動
- 他のデバイスのWi-Fi使用を一時停止
- 5GHz帯ではなく2.4GHz帯のWi-Fiを使用
- モバイルデータ通信をオフにする
- Wi-Fiルーターを再起動
Apple IDログインエラーの対処法
Apple IDの認証でエラーが発生する場合があります。
対処法の例:
- Apple IDのパスワードが正しいか確認
- 2ファクタ認証の確認コードを正しく入力
- Apple IDアカウントがロックされていないか確認
- インターネット接続が安定しているか確認
- Apple IDの公式サイトでサインインテスト
やり直しを避けるための事前対策
クイックスタートの失敗を未然に防ぐため、以下の事前対策の実施をおすすめします。
安定したWi-Fi環境の確保
データ転送には大量の通信が必要なため、安定したWi-Fi環境が重要です。
推奨環境の例:
- インターネット速度:下り50Mbps以上
- ルーターとの距離:3m以内
- 他デバイスの通信量を最小限に抑制
- 5GHzと2.4GHz両方に対応したルーター
十分なバッテリー残量の確認
データ転送は長時間にわたる場合があるため、両方のiPhoneに十分なバッテリー残量があることを確認してください。
推奨バッテリー残量:
- 開始時:80%以上
- 転送中:常時充電接続を推奨
- 充電器:Apple純正またはMFi認証品の使用を推奨
ストレージ容量の事前チェック
転送先のiPhoneに十分な空き容量があることを事前に確認してください。
容量計算の目安:
- 転送元の使用容量+10GB以上の空きが理想
- 写真・動画が多い場合は追加で20GB以上を推奨
- 不要なデータは事前に削除
クイックスタート以外のデータ移行方法
クイックスタートのやり直しでも問題が解決しない場合は、他の方法でのデータ移行をご検討ください。
iCloudバックアップからの復元
安定した方法の一つがiCloudバックアップからの復元です。
手順:
- 古いiPhoneでiCloudバックアップを作成
- 新しいiPhoneを初期化
- 初期設定で「iCloudバックアップから復元」を選択
- Apple IDでサインインしてバックアップを選択
特徴:
- 比較的安定性が高い
- 途中で中断されても再開可能
- インターネット環境があれば実行可能
iTunesを使った復元方法
PCまたはMacを使用してデータ移行を行う方法です。
手順:
- PCでiTunesまたはFinder(macOS Catalina以降)を起動
- 古いiPhoneを接続してバックアップ作成
- 新しいiPhoneを接続
- 「バックアップから復元」を選択
特徴:
- Wi-Fi環境不要
- 大容量データでも比較的高速転送
- 暗号化バックアップでパスワードも移行可能
AirDropでの個別データ転送
重要なデータのみを選択的に転送したい場合に便利です。
対応データの例:
- 写真・動画
- 連絡先
- メモ
- 書類
手順:
- 両方のiPhoneでAirDropを有効化
- 転送したいデータを選択
- 共有ボタンからAirDropを選択
- 転送先のiPhoneを選択
よくある質問(FAQ)
クイックスタートのやり直しにかかる時間は?
データ量によって異なりますが、一般的には以下の時間が目安となることが多いです:
- 32GB以下:1〜2時間程度
- 64GB:2〜3時間程度
- 128GB以上:3〜5時間程度
Wi-Fi環境やデバイスの状態によって大きく変動する場合があります。
やり直し中にデータは消えますか?
通常、古いiPhone(転送元)のデータは保持されますが、新しいiPhone(転送先)は初期化されます。重要なデータについては、作業前に必ずバックアップを取ることを強くおすすめします。
古いiPhoneのデータは残りますか?
クイックスタートは「コピー」であり「移動」ではないため、通常古いiPhoneのデータはそのまま保持されます。ただし、**念のため重要なデータのバックアップを事前に取っておくことをおすすめします。**転送完了後に不要なデータは手動で削除してください。
何回までやり直しできますか?
技術的な制限は特にありませんが、繰り返しやり直すと古いiPhoneのバッテリー消耗が激しくなります。3回以上失敗する場合は、他の転送方法をご検討することをおすすめします。
まとめ:iPhoneクイックスタートのやり直し方法
iPhoneクイックスタートのやり直しは、正しい手順と事前準備により成功率を高めることができます。データ転送が失敗しても諦めず、本記事で紹介した方法を試してみてください。
やり直し成功率を高めるポイント:
- 安定したWi-Fi環境の確保
- 十分なバッテリー残量での実行
- デバイスの完全リセット後の再実行
- トラブル発生時の適切な対処
- 重要なデータの事前バックアップ
それでも解決しない場合は、iCloudバックアップやiTunesを使った代替方法もご活用いただけます。新しいiPhoneでのスムーズなスタートを切るため、ぜひ参考にしてください。
免責事項: 本記事の情報は一般的な手順を説明したものです。実際の操作は自己責任で行い、重要なデータは必ず事前にバックアップを取ってください。Apple公式サポートも併せてご確認することをおすすめします。