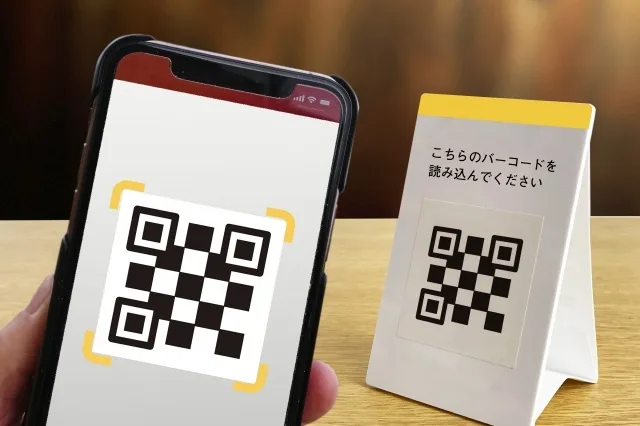日常的にQRコードを読み取る機会が増える中、「QRコード履歴を削除したい」「プライバシーが心配」といった悩みを抱えていませんか?
iPhoneでQRコード読み取り履歴削除は、実は使用方法によって手順が大きく異なります。この記事では、最新iOS 18対応の削除方法から、完全削除のテクニックまで、画像付きでわかりやすく解説します。
iPhoneでQRコード読み取り履歴を削除する前に知っておくべきこと
QRコード履歴が保存される仕組み
iPhoneでQRコードを読み取った際、履歴の保存場所は使用した機能によって異なります:
カメラアプリの場合
- QRコードで開いたサイト → Safariの閲覧履歴に保存
- QRコード読み取り行為自体の履歴 → 保存されない
コードスキャナーの場合
- アプリ内ブラウザで表示 → 履歴は残らない
- Safariに切り替えた場合のみ → Safari履歴に保存
専用QRコードアプリの場合
- アプリごとに 独自の履歴機能
- アプリ内データとして保存
削除が必要な理由
QRコード読み取り履歴削除が重要な理由は以下の通りです:
- プライバシー保護: 行動パターンの漏洩防止
- セキュリティ向上: 不正アクセスリスクの軽減
- デバイス容量確保: 不要データの削除
- 情報整理: 必要な履歴の見つけやすさ向上
【ステップ解説】Safariに残ったQRコード履歴の削除方法
個別削除の手順
特定のQRコード履歴のみを削除したい場合:
手順1: Safari履歴を開く
- Safariアプリを起動
- 画面下部の本のマークをタップ
- 「履歴」タブを選択
手順2: 削除したい履歴を特定
- 日付順に表示された履歴を確認
- QRコードから開いたサイトを探す
- URLや訪問時間で判別
手順3: 個別削除を実行
- 方法1: 削除したい項目を左にスワイプ → 「削除」をタップ
- 方法2: 項目を長押し → メニューから「削除」を選択
一括削除の手順
全てのQRコード履歴を含むSafari履歴を削除する場合:
設定アプリからの削除
- 「設定」アプリを開く
- 下にスクロールして「Safari」をタップ
- 「履歴とWebサイトデータを消去」をタップ
- 確認画面で「履歴とデータを消去」をタップ
Safari内からの削除
- Safari履歴画面を開く
- 右下の「消去」をタップ
- 削除期間を選択:
- 直近1時間
- 今日
- 今日と昨日
- すべての履歴
自動削除設定の活用
定期的な自動削除で履歴管理を効率化:
設定手順
- 「設定」 → 「Safari」
- 「履歴を削除」セクション
- 自動削除期間を選択:
- 1時間後
- 1日後
- 1週間後
- 1ヶ月後
プライバシー重視の場合は1日後の設定がおすすめです。
コードスキャナーで読み取った履歴が残らない理由と対処法
なぜコードスキャナーは履歴が残らないのか
iOS標準のコードスキャナーはアプリ内ブラウザで動作するため:
- Safari本体とは独立した環境
- ページを閉じると情報が消失
- セキュリティ上の理由で履歴を保存しない設計
履歴を残したい場合の対処法
手順1: QRコードを読み取る
- コントロールセンターからコードスキャナーを起動
- QRコードを読み取り、ページを開く
手順2: Safariに切り替える
- 表示されたページの右下にある「コンパスマーク」をタップ
- 「Safariで開く」を選択
- Safariでページが開き、履歴に保存される
この方法により、後からSafari履歴で確認・削除が可能になります。
QRコードアプリ別の履歴削除手順【完全版】
人気QRコードアプリの削除方法
クルクル – QRコードリーダー
- アプリを開く
- 「履歴」タブをタップ
- 削除したい項目を長押し
- 「削除」を選択
QRbot
- アプリ内の「設定」メニュー
- 「履歴管理」をタップ
- 「全て削除」または個別選択で削除
Kaspersky QR Scanner
- アプリ内の「履歴」セクション
- 「編集」をタップ
- 削除したい項目を選択
- 「削除」を実行
アプリデータの完全削除
アプリ自体を削除してデータを完全消去:
手順
- ホーム画面でアプリアイコンを長押し
- 「Appを削除」をタップ
- 「削除」で確定
この方法により、アプリ内に保存されたQRコード履歴が完全に削除されます。
【プライバシー重視】QRコード履歴を完全に削除する方法
システムレベルでの完全削除
最高レベルのプライバシー保護を求める場合:
手順1: 各種履歴の削除
- Safari履歴とWebサイトデータの消去
- 使用中のQRコードアプリの履歴削除
- 写真アプリ内のQRコード画像削除
手順2: システムキャッシュの削除
- 「設定」 → 「一般」 → 「iPhoneストレージ」
- 「Safariアプリ」を選択
- 「書類とデータ」を削除
手順3: iCloudバックアップからの削除
- 「設定」 → 「Apple ID」 → 「iCloud」
- 「iCloudバックアップ」をタップ
- 「バックアップオプション」でSafariをオフ
- 新しいバックアップを作成
プライベートブラウジングの活用
今後のQRコード読み取りでプライバシーを保護:
設定方法
- QRコード読み取り前にSafariを開く
- 右下のタブアイコンをタップ
- 「プライベート」をタップ
- プライベートモードでQRコードサイトにアクセス
プライベートモードでは履歴が一切保存されません。
削除できない場合のトラブルシューティング
よくある削除できない原因
原因1: iCloud同期による復元
- 他のデバイスからの自動同期
- 解決策: 全デバイスで同時削除実行
原因2: アプリの権限問題
- アプリがシステム権限を持っている
- 解決策: アプリのアンインストールと再インストール
原因3: システムキャッシュの残存
- iOS システム内の一時ファイル
- 解決策: デバイスの再起動またはリセット
強制削除の最終手段
デバイスリセット(最終手段)
- 「設定」 → 「一般」 → 「転送またはiPhoneをリセット」
- 「すべてのコンテンツと設定を消去」
- バックアップから復元時にSafariデータを除外
注意: この方法はすべてのデータが削除されるため、重要なデータのバックアップを事前に取ってください。
QRコード履歴削除に関するよくある質問
Q1: QRコード履歴削除は他のデータに影響しますか?
A: 削除方法によって影響範囲が異なります:
- 個別削除: 該当サイトの履歴のみ削除、他に影響なし
- Safari一括削除: すべての閲覧履歴、Cookie、パスワードが削除
- アプリ削除: そのアプリのすべてのデータが削除
重要なブックマークやパスワードは事前に確認してください。
Q2: 削除したQRコード履歴は復元できますか?
A: 基本的に復元は不可能です。
ただし、以下の場合は復元の可能性があります:
- iCloudバックアップに含まれている場合
- 他のデバイスで同期されている場合
- サードパーティバックアップアプリ使用時
削除前に重要な履歴はブックマーク保存を推奨します。
Q3: 企業や他人にQRコード履歴を見られる可能性は?
A: 適切な設定であれば基本的に見られません。
ただし、以下の状況では注意が必要:
- 企業支給デバイスでのMDM管理下
- 公共Wi-Fi使用時のネットワーク監視
- 悪意のあるQRコードアプリの使用
- デバイスの物理的アクセスを許可した場合
プライバシー保護のため、定期的な履歴削除を推奨します。
Q4: QRコード履歴削除の推奨頻度は?
A: 使用パターンに応じて設定してください:
一般的な個人使用
- 履歴確認: 月1回
- 削除実行: 2週間〜1ヶ月に1回
プライバシー重視の場合
- 履歴確認: 週1回
- 削除実行: 週1回または使用後即座
ビジネス利用の場合
- 履歴確認: 日次
- 削除実行: 週1回
自動削除設定を活用すれば、手動管理の負担を軽減できます。
Q5: iOS更新後にQRコード履歴削除方法は変わりますか?
A: iOS版本により一部変更があります:
iOS 17以降の主な変更点
- プライバシー設定の強化
- 履歴削除の詳細オプション追加
- QRコード読み取り精度の向上
iOS 18での改善点
- プライバシー設定の継続的強化
- より直感的な履歴管理インターフェース
- セキュリティ機能の向上
定期的なiOS更新により、より安全で使いやすい履歴管理が可能になっています。
まとめ:安全で効率的なQRコード履歴削除
iPhoneでQRコード読み取り履歴を削除する方法は、使用した機能やアプリによって異なります。プライバシー保護と利便性のバランスを考慮し、自分の使用パターンに適した削除方法を選択することが重要です。
重要なポイント:
- Safari履歴削除:最も一般的なQRコード履歴削除方法
- 個別削除:必要な履歴は残しつつ不要分のみ削除
- 自動削除設定:定期的なメンテナンスの自動化
- 完全削除:最高レベルのプライバシー保護
- 復元不可:削除前の重要データ確認が必須
定期的な履歴管理により、安心してQRコード機能を活用し、プライバシーを守りながら便利なデジタルライフを送りましょう。